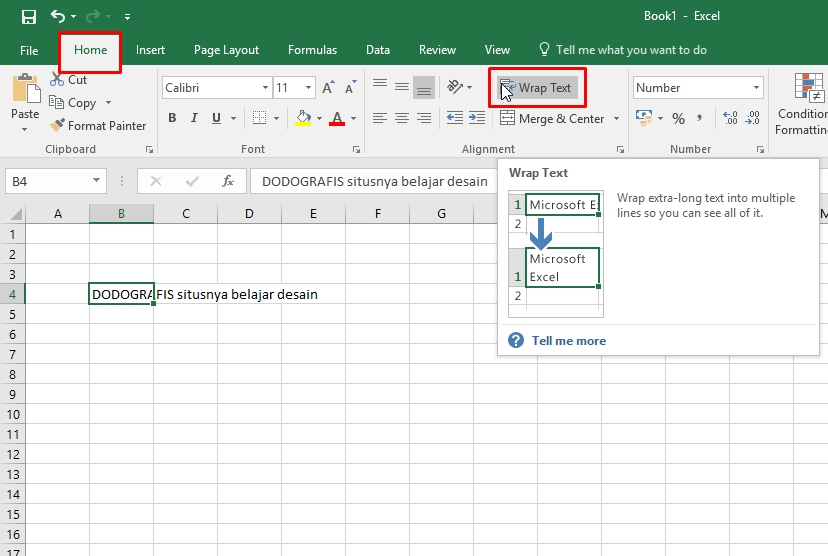Pendahuluan
Microsoft Excel adalah salah satu aplikasi lembar kerja paling populer yang banyak digunakan di berbagai bidang. Namun, terkadang pengguna dihadapkan pada masalah yang membuat frustasi saat tulisan di field (kotak input) tiba-tiba tidak terlihat saat mode edit (F2) diaktifkan. Artikel ini akan mengupas tuntas penyebab dan solusi dari masalah ini, memberikan panduan langkah demi langkah untuk mengatasi tulisan yang tidak terlihat di field Microsoft XL.
Penyebab Tulisan Tidak Terlihat di Field Microsoft XL
Ada beberapa faktor yang dapat menyebabkan tulisan menghilang saat mode edit diaktifkan di field Microsoft XL:
- Font Terlalu Kecil: Jika font yang digunakan terlalu kecil, tulisan dapat menjadi hampir tidak terlihat saat diperbesar dalam mode edit.
- Warna Font Bertabrakan: Warna font yang terlalu terang atau terlalu dekat dengan warna latar belakang dapat membuat tulisan tidak terlihat.
- Bidang Formula Tersembunyi: Jika field berisi formula yang rumit atau panjang, bidang itu mungkin dipersempit sehingga menyembunyikan sebagian atau seluruh tulisan.
- Layar Gelap: Pengaturan kecerahan layar yang terlalu rendah dapat membuat tulisan sulit dilihat, terutama di ruangan dengan pencahayaan redup.
- Resolusi Layar Rendah: Resolusi layar yang rendah dapat membuat tulisan tampak kecil dan buram, sehingga sulit dibaca.
Solusi Mengatasi Tulisan Tidak Terlihat di Field Microsoft XL
Berikut adalah beberapa solusi yang dapat dicoba untuk mengatasi masalah tulisan yang tidak terlihat di field Microsoft XL:
1. Sesuaikan Font
- Perbesar ukuran font dengan mengklik tombol "Zoom In" (ikon kaca pembesar) di sudut kanan bawah jendela.
- Ubah jenis font menjadi sesuatu yang lebih mudah dibaca, seperti Arial atau Times New Roman.
2. Atur Warna Font
- Pilih warna font yang kontras dengan warna latar belakang field.
- Hindari menggunakan warna yang terlalu terang atau terlalu gelap.
3. Perluas Bidang Formula
- Klik dan seret tepi kanan bidang formula untuk memperluasnya.
- Pastikan seluruh formula terlihat dan mudah dibaca.
4. Sesuaikan Kecerahan Layar
- Buka pengaturan tampilan dan sesuaikan kecerahan layar hingga tulisan dapat terlihat dengan jelas.
- Pastikan lingkungan sekitar memiliki pencahayaan yang cukup.
5. Tingkatkan Resolusi Layar
- Periksa pengaturan tampilan dan sesuaikan resolusi layar ke level yang lebih tinggi.
- Resolusi layar akan mengurangi ukuran tulisan dan membuatnya lebih mudah dibaca.
6. Perbarui Driver Grafik
- Driver grafik yang ketinggalan zaman dapat menyebabkan masalah tampilan, termasuk tulisan yang tidak terlihat di field.
- Perbarui driver grafik Anda ke versi terbaru untuk memastikan kinerja tampilan yang optimal.
7. Nonaktifkan Akselerasi Grafik Perangkat Keras
- Di beberapa kasus, akselerasi grafik perangkat keras dapat mengganggu tampilan tulisan di Microsoft XL.
- Nonaktifkan akselerasi grafik perangkat keras di pengaturan tampilan untuk melihat apakah itu mengatasi masalah.
8. Perbaiki Microsoft Office
- Masalah tulisan yang tidak terlihat dapat disebabkan oleh file Microsoft Office yang rusak.
- Cobalah untuk memperbaiki Microsoft Office dengan membuka "Control Panel" dan memilih "Program dan Fitur".
9. Setel Ulang Microsoft XL ke Pengaturan Default
- Jika solusi lain gagal, cobalah untuk mengatur ulang Microsoft XL ke pengaturan default.
- Buka "File" > "Opsi" > "Advanced" dan klik tombol "Reset" di bagian "Reset".
Kesimpulan
Tulisan yang tidak terlihat di field Microsoft XL saat mode edit diaktifkan dapat menjadi masalah yang menjengkelkan. Namun, dengan memahami penyebab dan menerapkan solusi yang disajikan dalam artikel ini, Anda dapat dengan mudah mengatasi masalah ini dan mengembalikan tulisan agar terlihat dengan jelas. Dengan mengikuti panduan langkah demi langkah ini, Anda dapat meningkatkan produktivitas dan memastikan pengalaman pengguna Microsoft XL yang mulus.