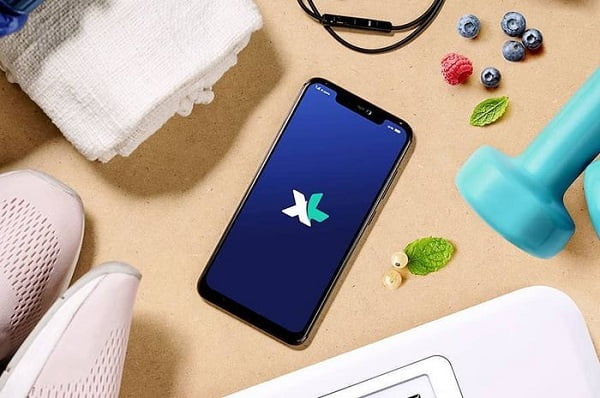Jakarta – Pernah nggak sih kamu ngalamin kolom di Microsoft Excel nggak bisa digeser? Padahal, kamu lagi butuh banget buat ngatur tata letak atau ngubah urutan data. Rasanya pasti bete banget, kan?
Jangan panik dulu, karena masalah ini sebenarnya bisa diatasi dengan mudah. Yuk, simak beberapa penyebab dan solusi kenapa kolom Excel nggak bisa digeser:
Penyebab Kolom Excel Tidak Bisa Digeser
- Kolom Terkunci: Mungkin kamu nggak sadar kalau kolom yang kamu coba geser udah dikunci. Kolom yang terkunci biasanya ditandai dengan warna abu-abu pada header kolom.
- Batas Lembar Kerja Tercapai: Kolom Excel nggak bisa digeser kalau udah mencapai batas lembar kerja. Secara default, Excel punya batas 16.384 kolom.
- Freeze Panes Aktif: Freeze Panes berfungsi buat membekukan sebagian lembar kerja, sehingga kamu nggak bisa menggeser kolom atau baris pada area yang dibekukan.
- Add-In yang Bermasalah: Beberapa add-in pihak ketiga bisa mengganggu fungsi Excel, termasuk menghambat penggeseran kolom.
- Bug atau Kerusakan Excel: Terkadang, masalah kolom Excel nggak bisa digeser disebabkan oleh bug atau kerusakan pada aplikasi itu sendiri.
Solusi Mengatasi Kolom Excel yang Tidak Bisa Digeser
1. Buka Kunci Kolom
- Klik header kolom yang nggak bisa digeser.
- Klik kanan dan pilih "Format Cells".
- Di tab "Protection", hilangkan centang pada "Locked".
- Klik "OK".
2. Perluas Batas Lembar Kerja
- Klik tab "File".
- Pilih "Options".
- Pada tab "Advanced", cari bagian "Display".
- Ubah pengaturan "Maximum number of columns" menjadi lebih besar dari jumlah kolom yang saat ini ada.
- Klik "OK".
3. Hapus Freeze Panes
- Klik tab "View".
- Pada grup "Window", klik "Unfreeze Panes".
4. Nonaktifkan Add-In yang Bermasalah
- Klik tab "File".
- Pilih "Options".
- Klik "Add-Ins".
- Hapus centang pada add-in yang dicurigai bermasalah.
- Klik "OK".
5. Perbaiki atau Instal Ulang Excel
- Jika cara-cara di atas nggak berhasil, coba perbaiki Excel dengan mengklik "Repair" pada tab "File" di aplikasi Excel.
- Kalau masalah tetap berlanjut, coba instal ulang Excel.
Tips Tambahan
- Selalu simpan perubahanmu dengan mengklik tombol "Save" atau "Ctrl + S".
- Gunakan shortcut keyboard untuk menggeser kolom dengan cepat. Misalnya, tekan "Ctrl + Shift + Spasi" untuk memilih seluruh baris dan kemudian gunakan tombol panah kiri atau kanan untuk menggeser kolom.
- Jika kamu masih kesulitan menggeser kolom Excel, jangan ragu untuk mencari bantuan dari teman, kolega, atau forum online.
Dengan mengikuti solusi-solusi di atas, seharusnya kamu bisa mengatasi masalah kolom Excel yang nggak bisa digeser dengan mudah. Semoga bermanfaat!