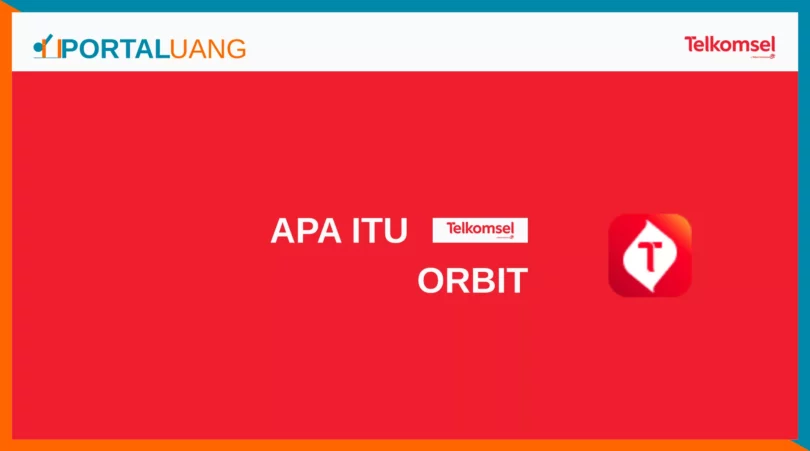Bagi pengguna Microsoft Excel, menggeser kolom merupakan hal yang umum untuk mengatur data dan melakukan berbagai analisis. Namun, terkadang Anda mungkin menghadapi masalah ketika kolom tidak dapat digeser, yang dapat menimbulkan frustrasi. Berikut penjelasan tentang penyebab masalah ini dan solusi untuk mengatasinya:
Penyebab Kolom Excel Tidak Bisa Digeser
-
Kolom Tersembunyi: Kolom yang tersembunyi tidak dapat digeser. Periksa apakah kolom yang ingin Anda geser telah disembunyikan. Untuk menampilkan kolom tersembunyi, pilih tab "View" dan klik tombol "Unhide Columns".
-
Kolom Berformat Angka: Kolom yang diformat sebagai angka tidak dapat digeser. Untuk mengubah format kolom, pilih kolom yang diinginkan dan klik tombol "Format" pada tab "Home". Kemudian pilih "Format Cells" dan atur format ke "General".
-
Kolom Terkunci: Fitur "Protection" dapat mengunci kolom, sehingga tidak dapat dipindahkan atau diubah ukurannya. Untuk membuka kunci kolom, pilih tab "Review" dan klik tombol "Protect Sheet". Masukkan kata sandi jika Anda telah menyetelnya, lalu hapus centang pada kotak "Protect Columns".
-
Layar Beku: Saat layar dibekukan, kolom hanya dapat digeser ke kanan atau kiri dari batas beku. Untuk membekukan kolom, pilih tab "View" dan klik tombol "Freeze Panes". Kemudian pilih "Freeze Columns".
-
Ukuran Kolom Maksimal: Excel memiliki batasan ukuran kolom maksimum sebesar 16.384 karakter. Jika kolom Anda melebihi batas ini, maka tidak dapat digeser.
Solusi untuk Menggeser Kolom Excel
- Tampilkan Kolom Tersembunyi: Pilih tab "View" dan klik tombol "Unhide Columns".
- Ubah Format Kolom: Pilih kolom yang diinginkan, klik tombol "Format" pada tab "Home", pilih "Format Cells", dan atur format ke "General".
- Buka Kunci Kolom: Pilih tab "Review", klik tombol "Protect Sheet", masukkan kata sandi (jika ada), dan hapus centang pada kotak "Protect Columns".
- Batalkan Layar Beku: Pilih tab "View", klik tombol "Freeze Panes", dan pilih "Unfreeze Panes".
- Kurangi Ukuran Kolom: Seret batas kolom ke arah kiri untuk mengurangi ukurannya dan memastikannya tidak melebihi batas maksimum.
Tips Tambahan
- Untuk menggeser beberapa kolom sekaligus, pilih kolom yang diinginkan dan klik dan tahan tombol "Ctrl" atau "Shift" sambil menyeret batas kolom.
- Anda juga dapat menggunakan pintasan keyboard untuk menggeser kolom. Tekan tombol "Ctrl" + "Shift" + tanda panah kanan atau kiri untuk menggeser kolom ke kanan atau kiri.
- Jika solusi di atas tidak berhasil, coba restart Excel atau periksa apakah ada pembaruan yang tersedia untuk perangkat lunak Anda.
Dengan memahami penyebab dan mengikuti solusi yang tepat, Anda dapat dengan mudah mengatasi masalah kolom Excel yang tidak bisa digeser. Hal ini akan memudahkan Anda dalam mengelola dan menganalisis data Anda secara efisien.