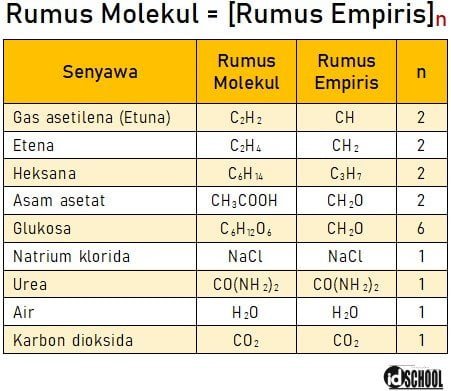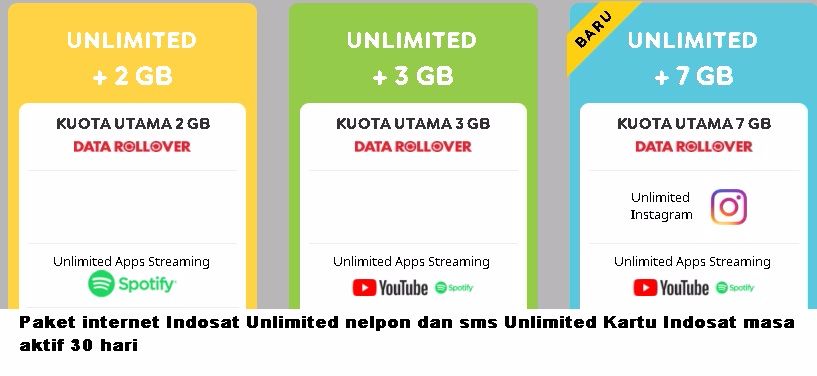Pengguna Microsoft Excel sering kali mengalami masalah ketika rumus yang mereka gunakan tidak menghasilkan hasil yang diharapkan. Ini bisa sangat membuat frustrasi, terutama ketika Anda berurusan dengan data penting. Ada beberapa alasan mengapa Excel tidak menampilkan hasil rumus, dan memahami alasan ini sangat penting untuk memecahkan masalah dan mendapatkan hasil yang benar.
1. Kesalahan Sintaksis
Salah satu penyebab paling umum dari rumus yang tidak menghasilkan hasil adalah kesalahan sintaksis. Kesalahan ini terjadi ketika rumus tidak mengikuti aturan tata bahasa Excel. Misalnya, jika Anda lupa tanda sama dengan (=) di awal rumus atau jika Anda menggunakan tanda kurung yang tidak berpasangan, Excel akan menampilkan pesan kesalahan.
Cara Memperbaiki:
- Periksa kembali rumus Anda untuk kesalahan sintaksis.
- Pastikan tanda sama dengan (=) ada di awal rumus.
- Periksa tanda kurung dan pastikan berpasangan dengan benar.
- Hapus semua spasi ekstra di dalam rumus.
2. Referensi Sel yang Salah
Penyebab umum lainnya dari rumus yang tidak berfungsi adalah referensi sel yang salah. Ini terjadi ketika rumus mengacu pada sel yang tidak ada atau tidak berisi data yang valid. Misalnya, jika Anda menggunakan rumus =SUM(A1:A10) tetapi data hanya ada di sel A1 hingga A5, Excel akan menampilkan pesan kesalahan.
Cara Memperbaiki:
- Periksa kembali referensi sel di rumus Anda.
- Pastikan sel yang direferensikan berisi data yang valid.
- Jika Anda merujuk ke rentang sel, pastikan semua sel di rentang tersebut berisi data.
- Gunakan fitur
Go To(F5) untuk dengan cepat menavigasi ke sel yang direferensikan.
3. Tipe Data yang Tidak Kompatibel
Rumus Excel hanya dapat beroperasi pada tipe data yang kompatibel. Jika Anda menggunakan tipe data yang tidak kompatibel dalam rumus, Excel akan menampilkan pesan kesalahan. Misalnya, jika Anda mencoba menjumlahkan angka dan teks, Excel akan menampilkan pesan kesalahan.
Cara Memperbaiki:
- Pastikan tipe data sel yang direferensikan kompatibel dengan rumus.
- Gunakan fungsi
VALUEatauTEXTuntuk mengonversi data menjadi tipe yang diinginkan. - Periksa pengaturan format sel untuk memastikan bahwa data ditampilkan dalam tipe yang benar.
4. Siklus Referensi
Siklus referensi terjadi ketika sebuah rumus secara langsung atau tidak langsung merujuk ke selnya sendiri. Ini dapat menyebabkan Excel menampilkan pesan kesalahan atau melakukan perhitungan yang berulang tanpa henti. Misalnya, jika Anda menggunakan rumus =A1+1 di sel A1, Excel akan menampilkan pesan kesalahan karena rumus tersebut merujuk ke sel yang sama tempat rumus berada.
Cara Memperbaiki:
- Periksa rumus Anda untuk siklus referensi.
- Gunakan fitur
Rumus Audit(Formulas > Formula Auditing) untuk mengidentifikasi siklus referensi. - Hapus referensi siklik dari rumus.
5. Batasan Rumus
Excel memiliki batasan tertentu pada rumus yang dapat diproses. Jika Anda menggunakan rumus yang melebihi batasan ini, Excel akan menampilkan pesan kesalahan. Misalnya, Excel hanya dapat menumpuk hingga 64 fungsi dalam satu rumus.
Cara Memperbaiki:
- Pecah rumus yang kompleks menjadi beberapa rumus yang lebih kecil.
- Gunakan fungsi
DEFINE NAMEuntuk membuat nama yang merujuk ke hasil perhitungan intermediate. - Gunakan fitur
Pengelola Nama(Formulas > Name Manager) untuk mengelola nama yang didefinisikan.
6. Penghitungan Manual
Dalam beberapa kasus, Excel mungkin tidak secara otomatis menghitung ulang rumus setelah data berubah. Ini dapat menyebabkan rumus tidak menampilkan hasil yang benar.
Cara Memperbaiki:
- Tekan tombol F9 untuk memaksa Excel menghitung ulang semua rumus di lembar kerja.
- Aktifkan opsi
Penghitungan Otomatis(File > Options > Formula) untuk memastikan bahwa Excel selalu menghitung ulang secara otomatis. - Periksa pengaturan penghitungan untuk rumus tertentu (Formulas > Rumus Auditing > Penghitungan Opsi).
7. Add-In yang Mengganggu
Add-in Excel dapat mengganggu fungsionalitas Excel, termasuk kemampuannya untuk menampilkan hasil rumus.
Cara Memperbaiki:
- Nonaktifkan add-in yang tidak digunakan (File > Options > Add-In).
- Restart Excel dalam mode aman (tahan tombol Ctrl sambil memulai Excel) untuk menonaktifkan semua add-in.
- Beri tahu pengembang add-in tentang masalah tersebut dan tanyakan apakah ada pembaruan atau perbaikan yang tersedia.
Kesimpulan
Memahami alasan mengapa Excel tidak menampilkan hasil rumus sangat penting untuk memecahkan masalah dan mendapatkan hasil yang benar. Dengan mengikuti langkah-langkah pemecahan masalah yang diuraikan di atas, Anda dapat mengidentifikasi dan memperbaiki masalah dengan cepat dan efisien. Jika Anda masih mengalami masalah, Anda dapat mencari bantuan di forum atau komunitas Excel online atau menghubungi dukungan Microsoft.